Sharing a project
One of the main features of Overleaf is the ability to share projects and collaborate on them with other users.
In Overleaf there are two options to share a project with collaborators: inviting those collaborators via email, or sharing an access link to the project, also known as “link sharing.”
Link sharing
“Link sharing” allows a project owner to share their projects via different types of link:
- View Link: Anyone with a view link can access and read the associated Overleaf project.
- Edit Link: Anyone with an edit link is allowed to edit the associated Overleaf project—if they already have an Overleaf account; otherwise, they'll need to create an account first. If the number of editors already in the project has reached the allowed limit, any user joining the project with an edit link will join with view-only permissions.
To access link sharing:
- Click on the Share button at the top right corner of the project:
- Click Turn on link sharing:
- The shareable edit and view URLs will be displayed:
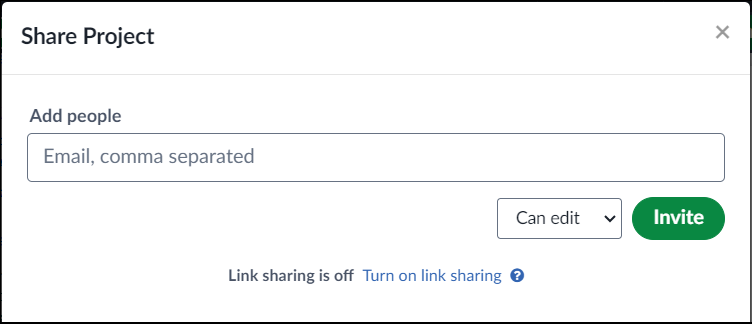
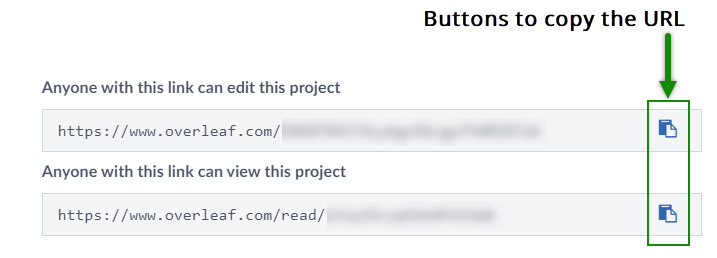
To let someone access the project, simply send them the appropriate URL. Note that users must have an Overleaf account to edit a link-shared project.
Inviting collaborators via email
If you know the email address of your collaborators you can invite them to the project via email. To share a project with someone:
- Click on the Share button at the top right corner of the project:
- Enter the email address of the user you would like to share the project with:
- Choose whether you would like the collaborator to have view only access, or whether they will be allowed to edit the project.
- Click Invite.
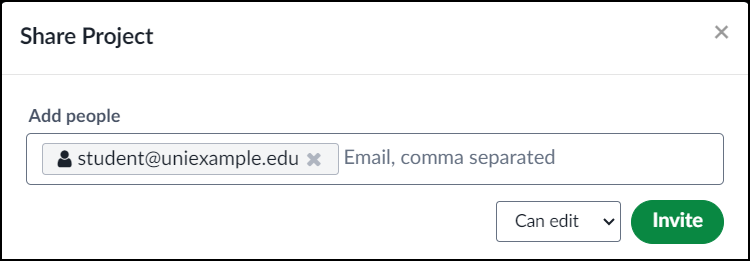
Your collaborator will now receive an email inviting them to join the project. Once they have logged into their account, they will be able to accept the invite and collaborate on the project. The Share Project window will update to show that they have accepted the request and joined the project. If they do not receive an email:
- Make sure the email address you are using is correct.
- Try resending the email by clicking Resend in the Share Project window.
- Check the spam folder of the email address as sometimes emails can end up in there by mistake.
Number of collaborators allowed
Adding more than 1 collaborator per project is a premium feature. Overleaf premium features are available to users whose organization or university has an Overleaf Commons subscription, members of group subscriptions, and owners of individual subscriptions. The number of collaborators you are allowed to invite will depend on the plan you are part of. Visit our plans page to view the different plans available.
